
こんにちは。Bliss(@Bliss_Blink)です。
我が家にもFireStickキター!😝
今さらですが何とAmazonのFireStickを思い切って買っちゃいました!
Fire TV StickはAmazonプライムビデオを始め、有名配信サービスのfuluやNetFlix、おなじみのYouTube・ニコニコ動画もまとめてTVで観れるようにしてしまうデバイスです。
さらに新登場した第2世代のFire TV Stickではついにアレクサに対応。リモコンに話しかけるだけで操作ができるようになりました。
Fire TV Stickを導入できるのにはネット回線を使うこと
面倒な工事やアンテナ設置も一切必要なし。家にWi-Fi環境があれば届いたその日にコンテンツを観ることができます。
大げさじゃなくて本当に届いたその日に接続できちゃいました。

\飛ばして読めます/
- \入っていたもの/
- TVとFireTVStickを接続してみた!
- アプリをダウンロードしていざ動画視聴!
- リモコンにAlexaが搭載されてるけどアレクサの感度はどう?
- Wi-Fiが不安定?そんな時まず試したこと
- 念のため「2年保証プラン」に入りました
- YOU買っちゃいなよ!生活がガラッと変わるのでオススメ!
↓ここでFire TV Stickで何が見れるのかザッとこれだけでもすごい。
Amazon Primeビデオ、Amazon MusicなどAmazon提供の各種サービス
ブラウザを通してTwitter、Spotify、天気予報など…etc
私も全部を使いこなしている訳ではないのですが、主要な動画配信サービスが観られれば御の字なので満足!
\入っていたもの/
✔︎ Alexa対応音声認識リモコン
✔︎ USBケーブル
✔︎ 電源アダプタ
✔︎ HDMI延長ケーブル
✔︎ 単4電池2本
✔︎ スタートガイド

あらあら。接続部品がいっぱいありますが簡単にセットアップできますので慌てない!
簡単な3ステップで視聴の準備ができました。

TVとFireTVStickを接続してみた!
①HDMI端子にUSBケーブルを差し込む

↓
②HDMI端子をテレビに接続
テレビ裏側の「HDMI」とかかれた端子にFire TV Stickを差し込みます。
↓

③電源アダプタをコンセントにつなぐ
電源アダプタをコンセントに差し込み、USBケーブルを差し込むだけ。

コレで準備完了です!
テレビの電源を入れた後、視聴モードを「入力」などに切り替えてからリモコンのON「」を押してみます。 ↓
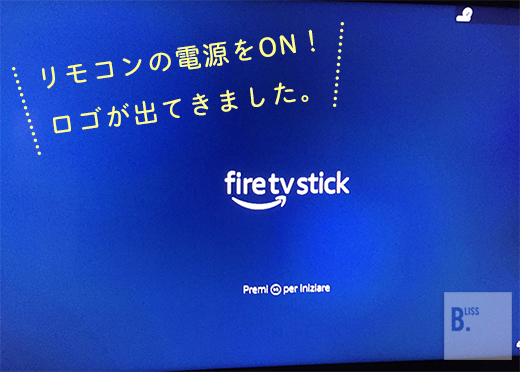
ここからは自動ガイダンスに従って、Wi-Fiの設定 → Amazonのアカウントに接続 → お子様の機能制限設定まで一気にやっちゃいましょう。
やはりFireTVをリビングなどに置いてみんなで楽しむ場合、機能制限は「ON」にしておいた方が良いですね。機能制限ありにしておくと年齢制限コンテンツの接続や有料アプリ、Amazonのお買い物などを利用するときPIN入力が必要となります。(設定はあとで変えられます!)
一つ一つガイダンスに従ってクリックしていくだけなのでとても簡単でした!
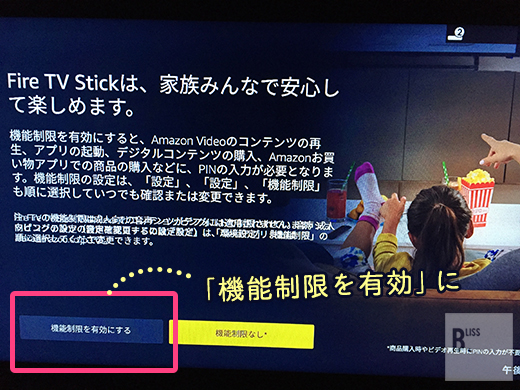
アプリをダウンロードしていざ動画視聴!
「アプリ」→ 「動画・エンターテイメント」にいくと動画アプリがずらり。
主要な動画配信サイトはほとんど網羅しているので、ここからお好きな動画配信サイトのアプリをダウンロード する → 視聴という流れになります。
ホームボタン「」または戻るボタン「」からいつでも最初の画面に戻ってくることができます。
↓子供に人気のユーチューブはロゴがちょっと分かりづらいですがちゃんとありました。
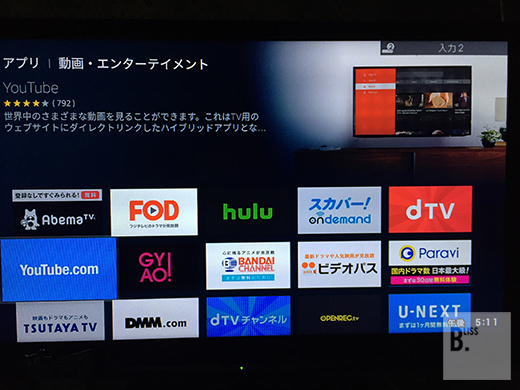
↓YouTubeアカウント接続のガイドが出てきました。パソコンやスマホのブラウザからYouTubeの専用URLへ移動します。

表示されたコードをそのまま専用URLへ入力すればOK。FireTVStickとYouTubeが接続されたのでそのままTVでYouTubeを観ることができます!わーい!😄
アプリのダウンロードは全て無料ですが視聴するには有料のチャンネルが多いので確認してみてください。
同じような感じでNetflix、Hulu、DAZN、AbemaTVなども接続設定した後すぐに観ることができます。
リモコンにAlexaが搭載されてるけどアレクサの感度はどう?
新登場したFire TV Stickはアレクサが入っているのですが、マイクボタンを押しながら話しかけることでアレクサがサポートしてくれるとのこと。
アレクサは全部のコンテンツを対応していませんが、今のところAmazon関連コンテンツのことでしたらレスポンス率が高くちゃんと指示が通る可能性大。
「アレクサ〇〇みせて!」と聞くとちゃんと前回の続きから再生してくれたりと、指示とは全然違うレスポンスをされたりとかそういったストレスは感じないかな。
私も慣れようと毎日アレクサに話しかけて来たおかげで少しずつ聞き方が上達しています(笑)。
指示の正確さは抜きにしても、アレクサに探してもらえば膨大なコンテンツやアプリを探す手間はグンと省けるので助けられています。😄
(※私はAmazon Echoを持っていないのでEchoのことは分かりません💧)
Wi-Fiが不安定?そんな時まず試したこと
早速Fire TV Stickは大活躍。我が家ではAmazonプライムビデオなどを観ていますが、ここで一つ問題点が浮上しました。
時々画面がカクカクする〜!
これは明らかにWi-Fiの強弱だと直感した私は、Wi-Fiの接続を改善させてくれるかもしれない付属のHDMI延長ケーブルを使うことにしました。
このHDMI延長ケーブルの使い方はカンタン。
TVのHDMI端子とFireTVStickの間に噛ませるだけ。
TV + HDMI延長ケーブル + FireTVStick + USBケーブル + 電源アダプタの順に接続できればOKです。

不思議なことにうちはHDMI延長ケーブルを接続してからは画面のカクカクがなくなり快適に観れていますので、問題があったらまずHDMI延長ケーブルを使って観ることをオススメします。
念のため「2年保証プラン」に入りました
気になったのがFireTVStickは故障が多いとのレビュー。これは今回私が購入した第二世代前よりちょくちょくレビューされていたことで、なんと一ヶ月(!)でダメになってしまったケースも報告されていました。
なので思い切ってプラス960円で入れる延長保証プラン (2年) に入ることにしました。
YOU買っちゃいなよ!生活がガラッと変わるのでオススメ!
以前からFireTVStickはAmazonのレビューで絶賛されていて気になっていたものの、パソコンがあるのでわざわざTVにお金かけなくてもと敬遠していた自分を責めたい。
なぜならもっと早く買えば良かった!の一言に尽きます。
TVがネットに繋がることでこんなに違うのかと実感。もう手放せなくなります。
Amazonプライム会員は「Amazonプライムビデオ(略してアマプラ!)」が見放題。やはり大画面はスケールが違いますよ。
それにパソコンがなくてスマホで動画を観ている人にはTV画面で観られるありがたさを痛感するはず。
…実は我が家も最初買う気じゃなかったのですが、YouTubeやアマゾンプライムビデオをスマホ画面で観ている娘が欲しがり、スマホの小さい画面で動画を観つづけるのも目に良くないからと試しに買ってみたクチです。
放送されている番組をダラダラと観る時代は終わりを迎え、これからは自分の好きな番組を選択して動画を観る時代。
それに、バリバリのネット世代のうちの娘にとってはテレビ = 見たくもない番組を延々と放送している退屈なものという認識が強く、リビングでTVをつけていてもサッサと自室に戻ってスマホでYouTubeを観てしまうんです。
些細なことですが、もうお茶の間でダラダラとテレビを流しておく時代は終わったんだな〜と実感しました。
迷ったら買っちゃってOK!後悔しませんよ。
ではでは!